在Photoshop(简称PS)进行图像处理时,有时因为图像尺寸过大或显示器分辨率较低,导致界面显示的内容不够清晰,影响工作效率,这时,掌握如何放大PS界面就显得尤为重要,本文将详细介绍如何在Photoshop中放大界面,以便更清晰地查看和处理图像。
PS界面放大的必要性
在Photoshop中进行图像处理时,清晰的界面显示对于提高工作效率至关重要,当处理高分辨率或大尺寸的图像时,如果界面显示不够清晰,可能会导致处理失误、遗漏细节等问题,学会放大PS界面,有助于更准确地处理图像,提高工作效率。
PS界面放大的方法
1、快捷键放大
在Photoshop中,可以通过按下Ctrl(Mac为Cmd)和“+”键来放大界面,按下Ctrl(Mac为Cmd)和“-”键来缩小界面,这种方法是最常用的放大方法,适用于在处理图像时随时调整界面大小。
2、视图菜单放大
在Photoshop的顶部菜单栏中,选择“视图”菜单,会出现多种放大选项,如“放大”、“缩小”、“缩放”、“实际尺寸”等,选择相应的选项即可实现界面的放大或缩小。
3、自定义缩放比例
除了常规的放大和缩小操作外,Photoshop还允许用户自定义缩放比例,选择“视图”菜单中的“缩放”选项,输入所需的百分比,即可将界面放大到指定的比例。
PS界面放大的高级技巧
1、使用导航器面板
导航器面板是Photoshop中一个非常实用的工具,可以显示图像的整体信息,并允许用户调整界面显示比例,在导航器面板中,可以通过拖动滑块或输入百分比来调整界面大小,导航器面板还可以显示图像的缩放级别和旋转角度等信息。
2、使用高分辨率显示器
如果条件允许,使用高分辨率显示器可以有效提高PS界面的清晰度,高分辨率显示器可以提供更细腻的显示效果,使图像细节更加清晰,高分辨率显示器还可以减少眼睛疲劳,提高工作效率。
注意事项
1、界面放大后可能导致画布显示不全,在这种情况下,可以使用滚动条或导航器面板来查看画布的其他部分。
2、在放大界面时,要确保足够的屏幕分辨率,如果屏幕分辨率不足,可能导致界面显示模糊或失真。
3、在处理高分辨率图像时,尽量使用性能较好的计算机和显卡,以提高工作效率和保证图像质量。
4、学会合理调整界面大小,避免过度放大导致操作不便,在实际操作中,要根据需要灵活调整界面大小,以便更高效地处理图像。
掌握PS界面放大的技巧对于提高工作效率和保证图像质量至关重要,本文详细介绍了使用快捷键、视图菜单和导航器面板等方法来放大PS界面,并介绍了使用高分辨率显示器的优势,在实际操作中,要根据需要灵活调整界面大小,并注意保持足够的屏幕分辨率,通过不断练习和积累经验,您将更熟练地掌握PS界面放大的技巧,提高工作效率。
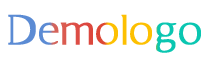
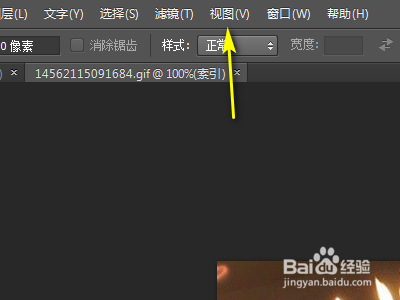
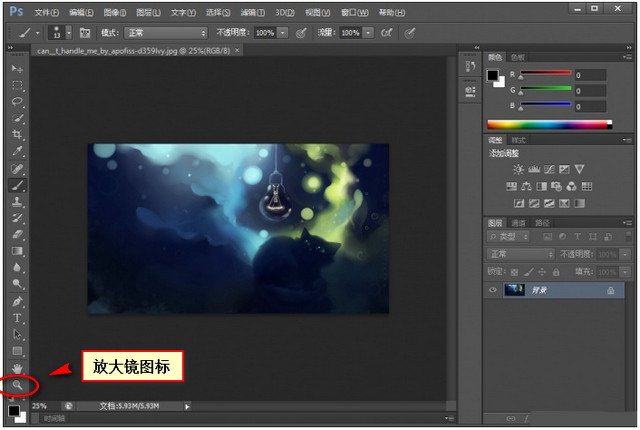
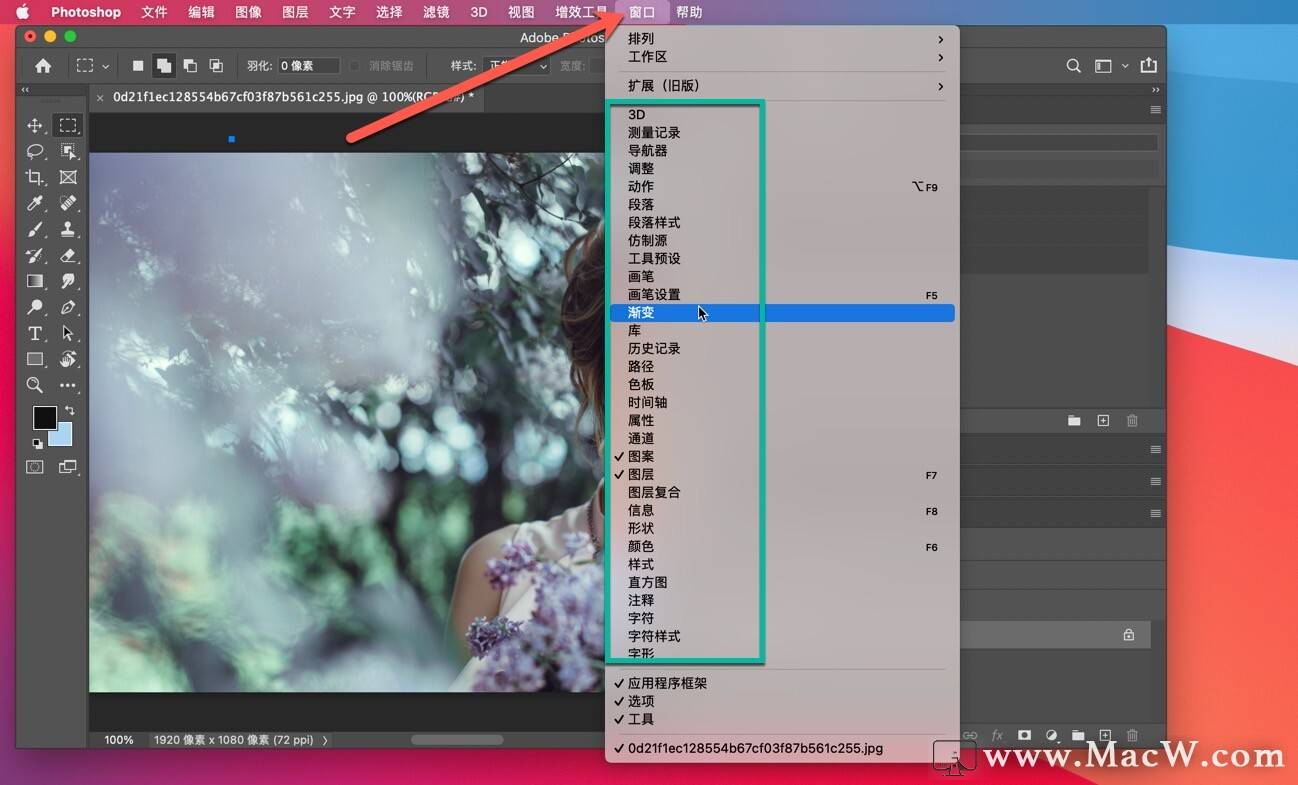





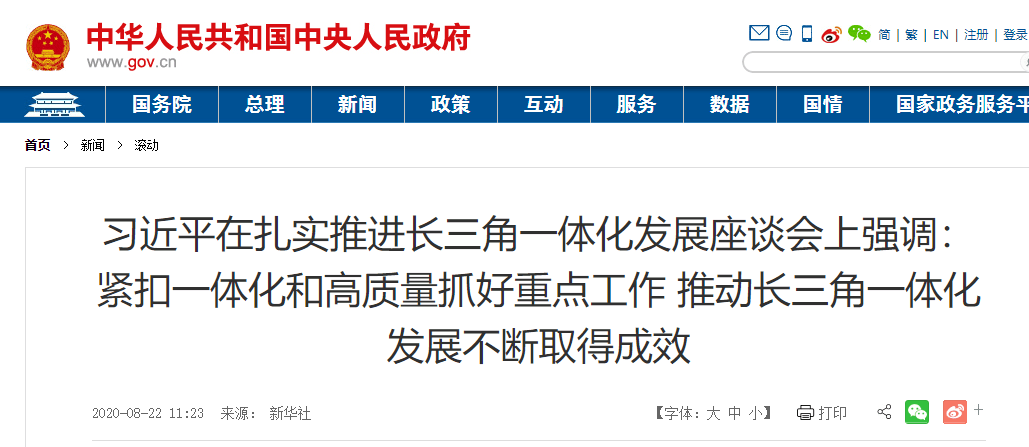
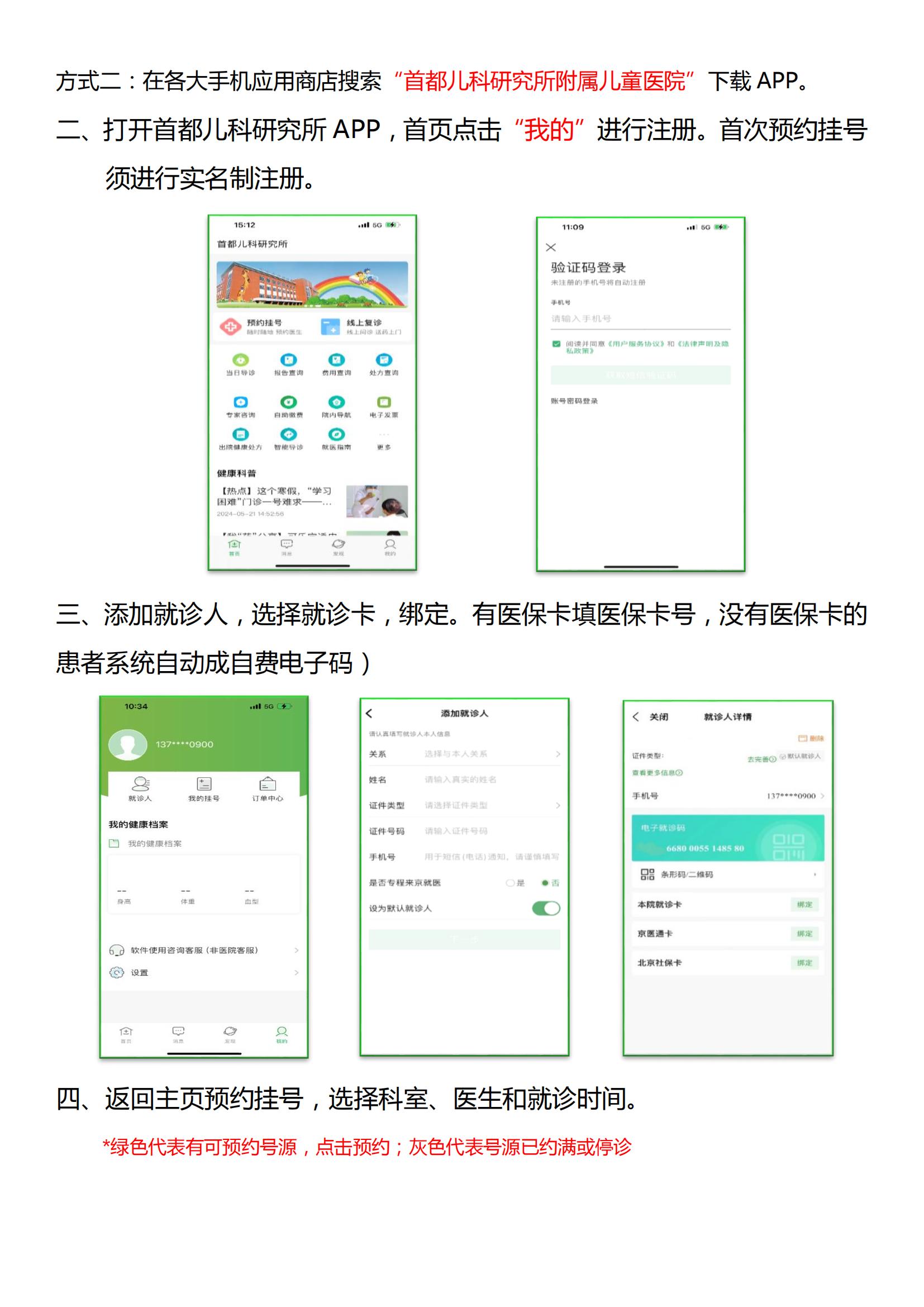
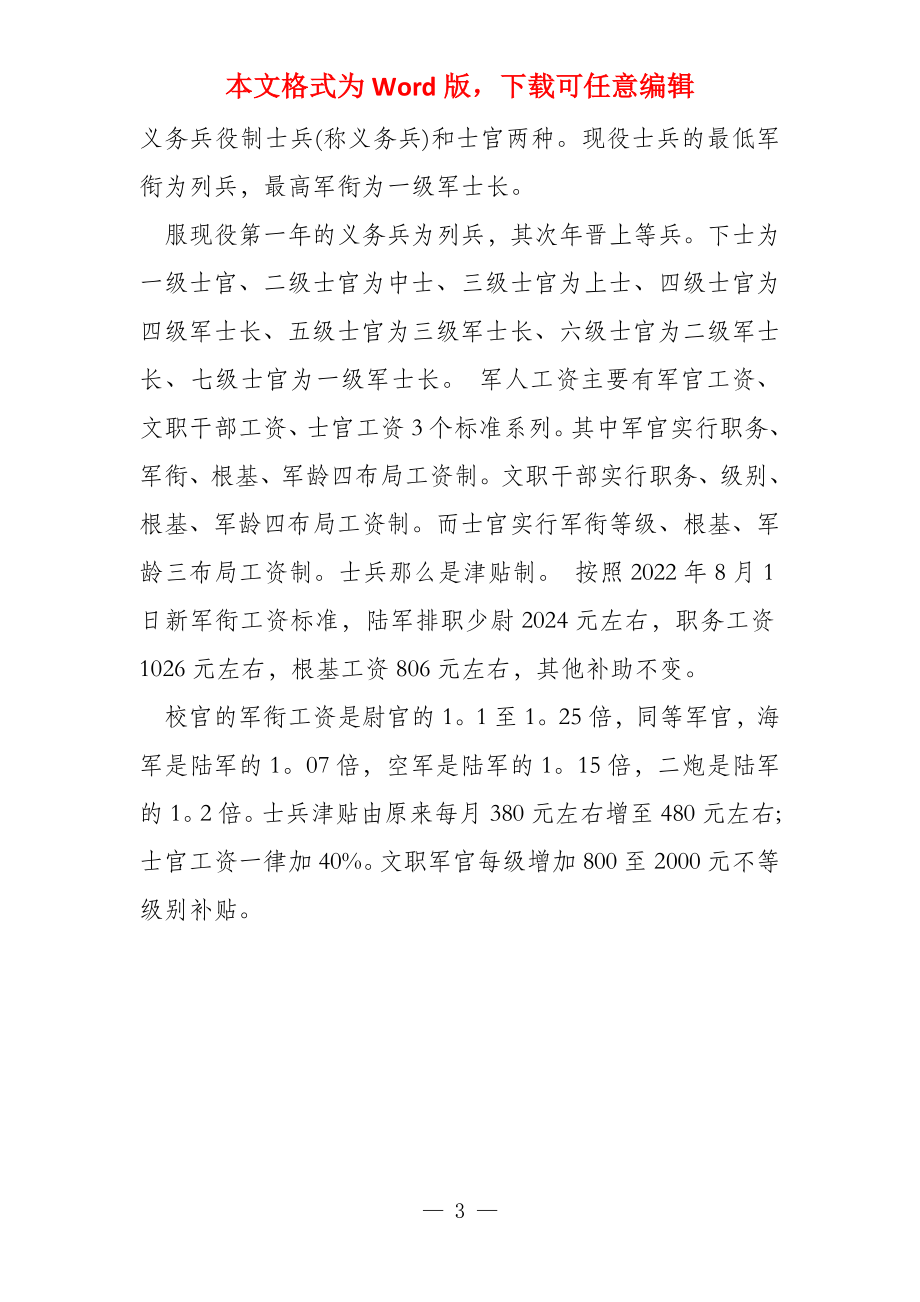
 京公网安备11000000000001号
京公网安备11000000000001号 京ICP备11000001号
京ICP备11000001号
还没有评论,来说两句吧...